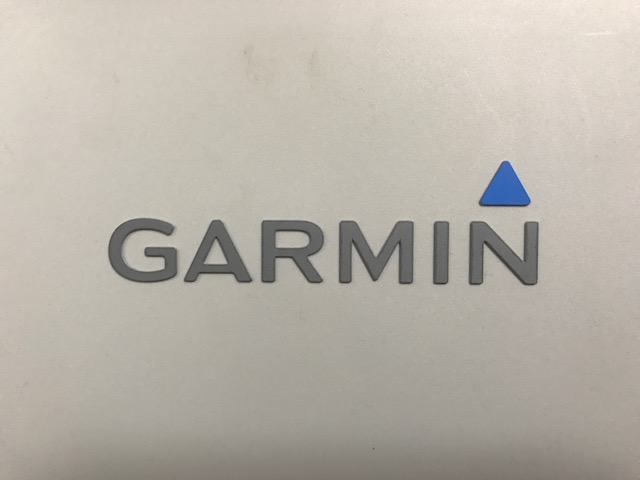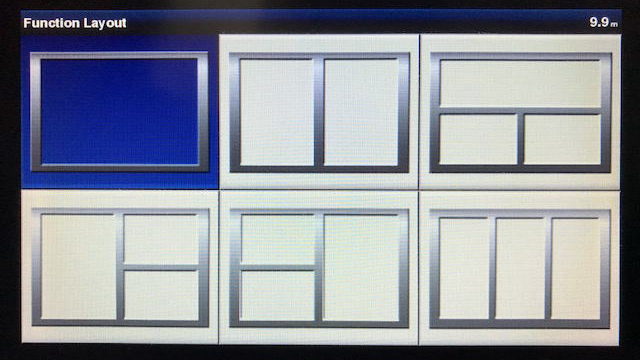こんにちは、D2(@gomubo_club)です
ガーミン魚探を購入した時の初期設定のやり方や、その他もろもろの設定のやり方を説明します。
設定説明機種
GARMIN Echo Map CHIRP 74SV
機種のタイプが違うと設定のやり方が違う部分もあるかと思いますが、Echo Map
シリーズは共通だと思います。
なお、並行輸入の英字表記機種で説明しますが、国内正規品の日本語表記機種でも設定のやり方は似たようなものなので英語を脳内変換すれば日本語機種でも設定できると思います。
*ガーミンは設定することができる項目がかなりいろいろとあるのですが、実使用において全てをいじる必要はなく必要な箇所だけを設定すればOKという感じです。
【ガーミン魚探設定】システム言語の設定
Home画面から
Settings→System→Language
並行輸入は日本語が入っていないので、Englishを選択するのが無難です。
【ガーミン魚探設定】水深・水温・船速・距離の表示設定
Home画面から
Settings→Units→Metric
Metricで問題ないのですが、フィート/km等の表示が希望と合わないならば
Home画面から
Settings→Units→Customを選択し其々項目を個別に設定します。
各項目は以下になります。
Depth/水深表示設定
Temperature/水温表示設定
Distance/距離表示設定
Vessel Speed/船速表示設定
Wind Speed/風速表示設定
Elevation/標高表示設定
Volume/ボリューム表示設定
Gauge Pressure/計気圧表示設定
Atmospheric Pressure/気圧表示設定
【ガーミン魚探設定】時計表示設定:12時間表示/24時間表示
Home画面から
Settings→Units→Time Fomat
12 Hour/24 Hourを選択
【ガーミン魚探設定】モニターの明るさ設定
Home画面から
Settings→System→Display
Backlight/好みの明るさに設定
Color Mode/Dayが常に明るくて良いかなと思います。
Screenshot Capture/on
*Screenshot Captureとは魚探画面に表示中の画面をHOMEボタンを長押押しする事で保存できる機能でiphoneのスクリーンショットと同じ機能だと思って頂ければOKです。
スクリーンショットされた画像データはマイクロSDカード内の「scm」フォルダ内に保存されます。
PCにてキャプチャー画を確認出来ます。
ブログに掲載して使う場合とかに便利ですね。
【ガーミン魚探設定】自動電源復帰機能
Home画面から
Settings→System→Auto Power/on
何らかの原因で魚探の電源が落ちてしまった場合に自動で再起動する設定です。
ONにしておきましょう。
【ガーミン魚探設定】操作音を出すかどうかの設定
Home画面から
Settings→System→Beeper
お好みでONかOFFかアラーム時だけ音を出すかの設定ができます。
【ガーミン魚探設定】モニターに表示させる自船のタイプ設定
Home画面から
Settings→My Vessel→Vessel Type
Powerboat/Seilboat
お好みで設定
【ガーミン魚探設定】航跡の色を選択する
Home画面から
User Data→Trecs→Active Track Options→Track Color
お好みのカラーに選択します。
【ガーミン魚探設定】航跡のクリア
釣行回数が増えれば、航跡も増えていくので地図画面が見辛くなってきます。
過去の航跡を全てクリアするには
Home画面から
User Data→Trecs→Clear Active Track→OK
特定の航跡のみをクリアする場合は
Home画面から
User Data→Trecs→Save Active Track
特定の航跡を選択しDeleteを押すとその航跡だけが削除されます。
Home画面から
User Data→Trecsの画面では航跡保存によるメモリーの使用状況も確認出来ます。
【ガーミン魚探設定】振動子タイプの設定
振動子が未接続でSimulatorモードだと設定できませんので、魚探に振動子を接続してから始めてください。
Home画面から
Settings→My Vessel→Transducer Type
使用する振動子のタイプを選んで選択します。
【ガーミン魚探設定】魚群アラーム設定
Home画面から
Settings→Alarms→Sonar→Fish
どの表示の時にアラームを鳴らすかという設定ですが、魚1匹のやつを選んでおけば敏感に反応するのでOKだと思います。
【ガーミン魚探設定】お魚マークの表示設定
Home画面から
Settings→System→Settings→System→Simulator→ONを選択
HOMEに戻って、通常魚探画面(Traditional)を選択
1画面でも、コンビネーション画面でも通常魚探画面(Traditional)がある画面ならOK。
MUNUボタンを押して
Traditional Sonar Manu→Sonar Setup→Appearance→Fish Symbols
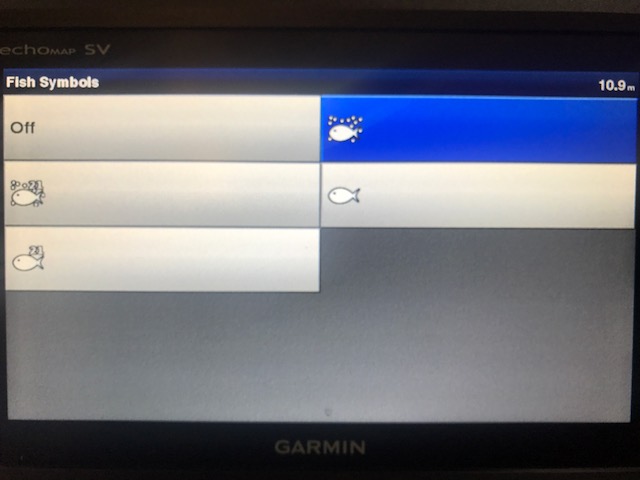
4種類の魚マークがありますが、左二つの数字は魚が居る水深を表示させるものです。
魚のサイズではないのでご注意を。
魚の周りに小さな点があるのは小さな反応も表示させるという事なのだと思います。
右二つは水深表示なし。
お好みで選択します。
【ガーミン魚探設定】通常魚探カラーの設定
Settings→System→Settings→System→Simulator→ONで作業
お魚マークの表示設定が終わりましたら一つ戻って
Color Scheme という項目を選択します。
Traditional Sonar Manu→Sonar Setup→Appearance→Color Scheme
右側に10種類のカラー、左側の魚探画面が表示されていますから確認しながらお好みのカラーを選択します。
ガーミン魚探設定】スクロールスピード設定
Settings→System→Settings→System→Simulator→ONで作業
一つBACKボタンで戻って
Traditional Sonar Manu→Sonar Setup→Scroll Speedを選択
魚探画面が進んでいくスピードの設定です。
Auto
Slow
Medium
Fast
Ultrascroll
とありますので、お好みで選択します。
2馬力ボートの私はMediumにしています。
【ガーミン魚探設定】ヘディングラインの設定
Settings→System→Settings→System→Simulator→ONで作業
HOMEに戻って、地図画面(MAP)を選択
1画面でも、コンビネーション画面でも地図画面(MAP)がある画面ならOK。
MUNUボタンを押して
Fish Chat Manu→Chat Setup→Chat Appearance→Heading Line
各設定は以下のようにします。
Display/Distance
Source/Heading(ヘディングセンサーをつけている場合は[COG and Heading]を選択
Distance Units/m(メートル)で設定するかkm(キロメートル)で設定するかの選択です。
Distance/数字設定します。(例:10に設定したとすると、上項の[Distance Units]の設定でmを選択していれば10m。kmを選択していれば10kmという事になります)
【ガーミン魚探設定】ヘディング方向の設定
Settings→System→Settings→System→Simulator→ONで作業
ヘディングラインの設定が終わったらBACKボタンで一戻ってヘディング方向の設定をします。
簡単に言えば、画面に表示される進行方向の事です。
Orientetionを選択
Fish Chat Manu→Chat Setup→Chat Appearance→Orientetion
North UP/Head UP/Course UPと3つありますのでお好みで選択
ちなみに、私はNorth UPにしています。Head UPにすると自船は常に上向きなので地図がグルグル回ります。
【ガーミン魚探設定】表示される自船のサイズ設定
Settings→System→Settings→System→Simulator→ONで作業
ヘディング方向の設定が終わりましたら、Chat Appearanceの画面に[Synbols]という項目がありますので選択します。
Fish Chat Manu→Chat Setup→Chat Appearance→Synbols
Navaid Size を選択
右端のスライダーを調整して、お好みのサイズに設定します。
【ガーミン魚探設定】現在のバージョンの確認するには
Home画面から
Settings→System→System information→Garmin Devicess
この画面のSoftmare Versionで現在のバージョンが確認出来ます。
関連記事
【GARMIN】クイックドロー記録中に色分け水深表示にする方法
魚探の重たいバッテリーを軽量化した記事を
【ミニボート軽量化】魚探をリチウムイオンバッテリーで稼働させるで書きました。
こちらもどうぞ。
最後に
長くなりましたので、この記事はこの辺で一旦終了しますが、分割画面の作り方やクイックドローの設定等、まだまだいろいろと設定がありますので、それはまた別記事で書いていきたいと思います。
設定がたくさんあって大変ですが、1度設定してしまえば以後はあまり触る事が無い設定が多いので頑張って設定していきましょう!