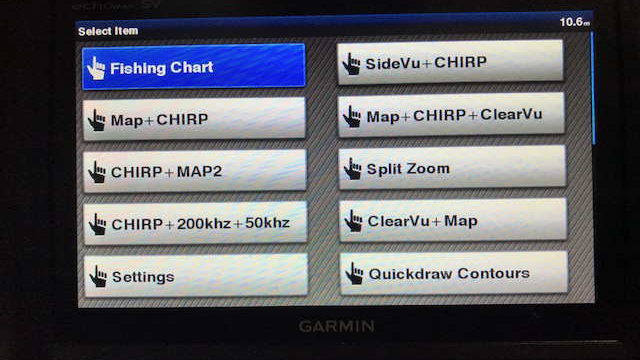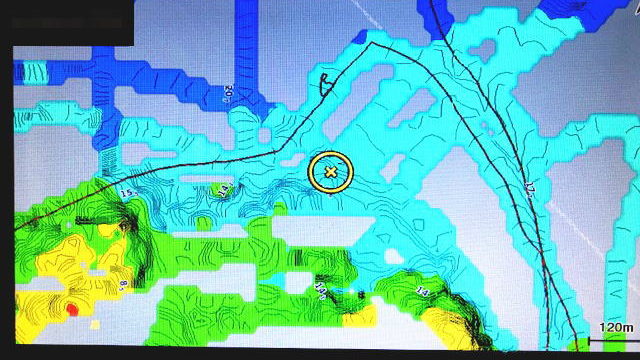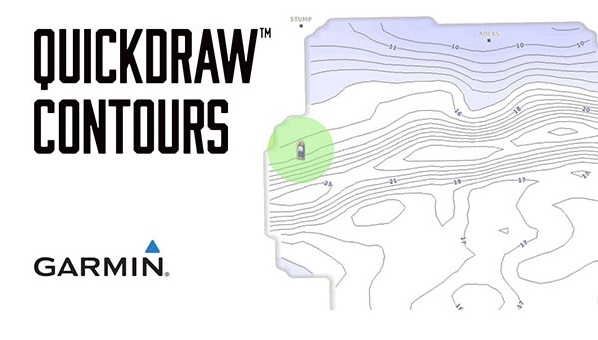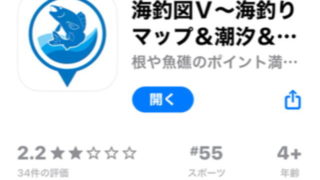こんにちは、D2(@gomubo_club)です
GARMIN Echo Map CHIRP74SVのコンビネーション画面(分割画面)の作り方を説明します。
2分割画面や3分割画面の作り方です。
【ガーミン魚探】コンビネーションで表示させることができる画面の数
GARMIN Echo Map7#9#シリーズでは6種類のテンプレートの中から選ぶことができ、1画面、2分割、3分割まで作る事ができます。
【ガーミン魚探】コンビネーションで表示させることができる画面の種類
表示させることができる画面は以下の通りです
通常魚探(底周辺を拡大したSplit Zoomや異なる2つの周波数で設定したSplit Frequencyも含む)
サイドビユー
クリアビュー(ダウンビュー)
地図
Panoptixの各画面
Autopilot
この中から好きな画面を選び最大3つ表示させます。
【ガーミン魚痰探】コンビネーション画面の作り方
振動子を取り付けていない状態であれば、HOMEからSettings→Systemと進みSimulatorをONにします。
次はBACKボタンでHOMEまで戻りCombinationsを選択。
一番下にCustomizeという項目があるのでこれを選択
+Add
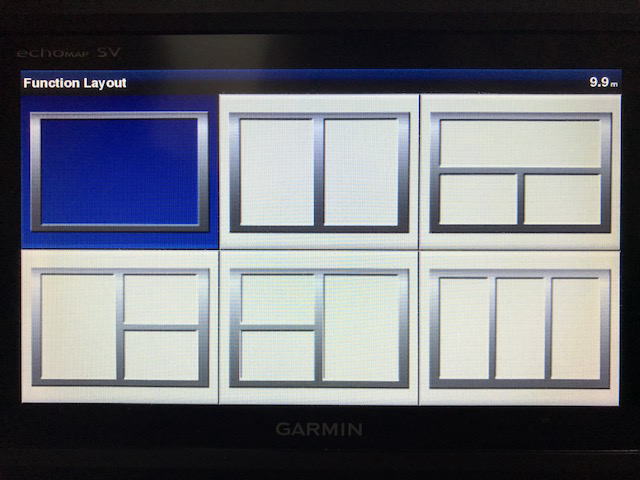
するとこのような画面になりますので、どのように分割するかの選択します。
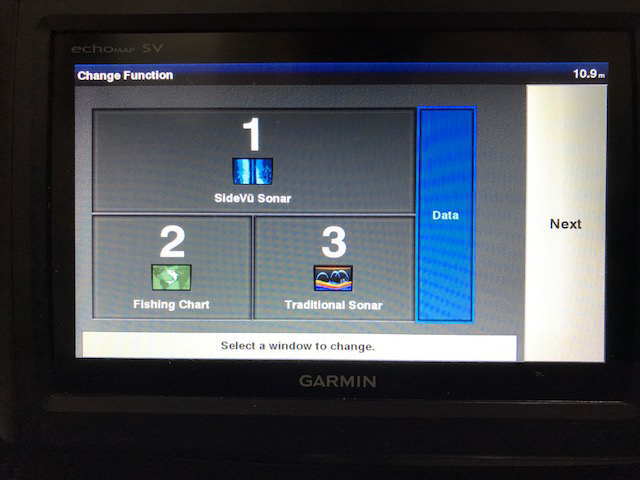
右上の3画面分割を選んでみました。
1にサイドビュー、2に地図、3に通常魚探という構成です。
右側にあるDataというのは、スピード・水温・水深・時刻等ですが通常魚探の画面中にも表示されています。
Dataを表示させない場合はDataを押して、Overlay NumbersをShowからHideに変更します。
次は右端のNextを押して作ったこの分割画面の名前を決めます。
一覧画面から使う時に分かり易い名前でOKです。
ローマ字の大文字・小文字の変更は-・+のボタンで切り替えます。
コンビネーション画面の作り方はこれで終了です。
【ガーミン魚探】コンビネーション画面の削除のやり方
振動子を取り付けていない状態であれば、HOMEからSettings→Systemと進みSimulatorをONにします。
次はBACKボタンでHOMEまで戻りCombinationsを選択。
Combinations一覧画面でMENUを押します。
Removeを選択し削除したいコンビネーション画面を選べば削除できます。
【GARMIN】クイックドロー記録中に色分け水深表示にする方法